Cannot connect to the app store on Mac fixed
- Blue Dot Next To Mac Apps List
- Blue Dot Next To Mac Apps Free
- Blue Dot Next To Mac Apps Download
- Blue Dot Next To Mac Apps Store
The App Store is a neat feature gives to us by Apple, you can use to download tons of different apps, that are specifically suited for your Mac computer. It is really helpful and easy to use. However, it is possible that sometimes it may not work as it is supposed to due to connection problems. Users have been reporting an error with the App Store, that prevents them from accessing it. Once they try to open the store, a message is displayed reading “Cannot connect to the App Store”. This can be quite frustrating, if you need to download an app right now, but cannot since you are unable to access the store. The reasons for that error may vary. It could be your internet connection or it could be a problem with certain certificates (possibly in the KeyChain app). Then again, it may simply be a bug within the app itself. There is a solution for most of these problems and we’ll try to help you deal with them. Since the possible causes for this error can differ, you may have to try a couple of different things.
Blue Dot Next To Mac Apps List
In iOS 6, when you installed a new app, its icon would display a small 'new' banner across one corner. In iOS 7, new apps are represented by a blue dot. That dot also appears when you update an existing app (or the OS updates it for you in the background). In both cases, the dot disappears after you launch that app for the first time. What's the blue dot next to certain apps? In iOS 6, when you installed a new app, its icon.
- - Circle Blue Dot is a simple game with simple rules. Red dots is block and can't be through. Gray dots can be through and tap on the gray dots, which will turn to red. Blue dot will go out as far as possible. When the blue dot is surrounded by red dots,you will win! Is it very simple?
- . Once email address and outgoing server is added, you can begin sending and receiving messages. Unread messages will have a blue dot next to.

How to fix “cannot connect to the App store” error
Login/logout
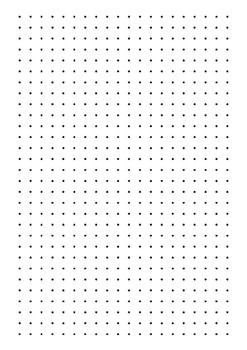
The first possible (and most simple) solution is to logout from the app store and then simply login again. Most temporary malfunctions can easily be cleared out by a simple reboot. If you still cannot gain access to your app store, you may want to try a different approach.
Internet connection problem
The second possibility is that you are unable to access the store due to unstable internet connection. In order to find out whether that’s what caused the error you will need to click on the Apple logo in the toolbar. Then, from the drop-down list, select System Preferences.
In the resulting menu click on Network. In the left panel you should be able to see a list of possible networks. The one that you’re connected to should be on the top of the list. If there’s a green dot next to it, this means that your connection is OK and it is not what has caused the error. Skip the rest of this step.

However, if it is a red dot that you see, then your connection to the Internet is down for whatever reason and that is why you cannot open the app store. In this case, you must seek a way to fix your access to the Internet – call your ISP! (call your Internet Service Provider)

DNS address problem
Blue Dot Next To Mac Apps Free
It may be possible that you are experiencing issues with DNS connectivity. The fix is to set your Mac’s DNS servers to that of Google’s. For this, you will need to access the list of possible networks (like in the previous step) and click on the one you’re currently connected to. Then locate the setting Advanced in the lower right corner and select it.
In there click on the + symbol and type in 8.8.8.8. Then do that again and this time type 8.8.4.4. After adding those two DNS addresses click OK and restart your Mac.
Blue Dot Next To Mac Apps Download
Invalid/incorrect cerificates
In case nothing has worked so far it is possible that you may have invalid or incorrect certificates. Here’s how to fix that:
- Open the Finder and click on Go.
- In the resulting drop-down menu select Go to Folder. In the text field type /var/db/crls/ and click Go.
- Now you will have to delete cricache.db and ocspcache.db by moving them to Trash. You may have to confirm this action by entering the administrator password. Now restart your computer and your problem should have been solved.

KeyChain app issues
If nothing helped so far here the last possible fix, that we can provide you with. You will have to edit certain KeyChain certificates. The KeyChain app is responsible for the establishment of secure connections between your Mac and other apps. A problem with its certificates may also be the cause for the recurring error. If that’s the case, here is a possible way to fix it:
Blue Dot Next To Mac Apps Store
Go to /Application/ Utilities/ and open KeyChain Access. Then select Certificates and in the search box type in class and hit Enter.
From the search results single out an icon outlined with blue and open it. In the resulting window click on triangle icon that is near Trust. In the setting Secure Sockets Layer select Always Trust. You will need to confirm the action by entering the administrator password
- Since we do not have problem with any of the certificates, there is no certificate outlined in blue. However, if your problem s caused by KeyChain certificates, a blue outlining should indicate the ones, that are causing the issue.
Now, once again, open that same certificate and click on that triangle icon. Next, set the setting When using this certificate to Use custom settings.
Repeat the procedure for each of the certificates that are colored in blue. After doing that, restart your machine – you should no longer have the annoying App Store error.
Hopefully we managed to help you. Share your feedback with us in the comment section below!