-->
- How To See Onedrive Size
- See Folder Size Onedrive
- See Folder Size Onedrive Free
- See Folder Size Onedrive Windows 10
- See Folder Size In Onedrive
- See Folder Size Onedrive Download

I haven't figured out how to do this from the OneDrive website, but here is another way, under 'Manage your storage in the new OneDrive for Business sync client'. If you follow the steps, you get a webpage displaying the size of each folder and subfolder. (Why this information isn't available from the OneDrive webpage folder listing is beyond me). OneDrive for Business is a secure cloud-based solution for convenient telecommuting, remote access and private file sharing. Indeed, files stored on OneDrive are private by default: Users control access to the files they upload, so they can be seen by other employees only if they have been shared by the OneDrive owner. Unlike other OneDrive folders, you can’t mark the Personal Vault root folder to be saved on the device. That’s because the Vault is a separate container from the rest of OneDrive on the computer. Any files or sub-folders in the root folder have to be tagged ‘Always keep on this device’ separately.
For most subscription plans, the default storage space for each user's OneDrive is 1 TB. Depending on your plan and the number of licensed users, you can increase this storage up to 5 TB. For info, see the OneDrive service description.
Note
For help finding out which subscription you have, see What Microsoft 365 Apps for business subscription do I have?
If your organization has a qualifying Microsoft 365 subscription and five (5) or more users, you can change the storage space to more than 5 TB. To discuss your needs, contact Microsoft support. You must assign at least one license to a user before you can increase the default OneDrive storage space.
The new storage limit is applied the next time a user accesses their OneDrive.
Set the default OneDrive storage space in the SharePoint admin center
This storage space setting applies to all new and existing users who are licensed for a qualifying plan and for whom you haven't set specific storage limits. (To check if a user has a specific storage limit, see the next section.) To change the storage space for specific users, see Change a specific user's OneDrive storage space.
How To See Onedrive Size
Warning
If you decrease the storage limit and a user is over the new limit, their OneDrive will become read-only.
See Folder Size Onedrive
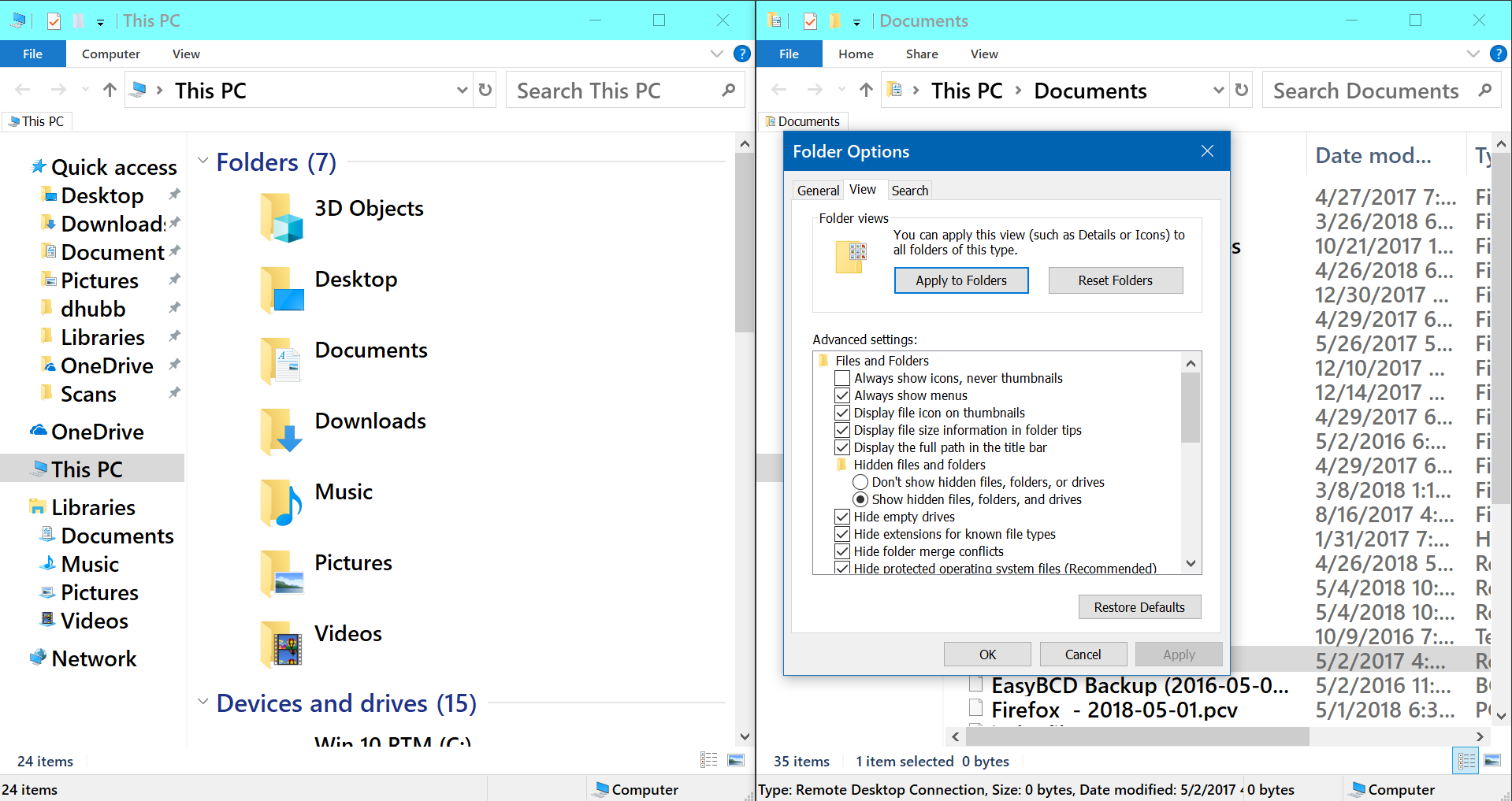

Go to the Settings page of the new SharePoint admin center, and sign in with an account that has admin permissions for your organization.
Note
If you have Office 365 Germany, sign in to the Microsoft 365 admin center, then browse to the SharePoint admin center and open the Sharing page.
If you have Office 365 operated by 21Vianet (China), sign in to the Microsoft 365 admin center, then browse to the SharePoint admin center and open the Sharing page.
Select the OneDrive Storage limit setting.
In the Default storage limit box, enter the default storage amount (in GB), and then select Save.
See Folder Size Onedrive Free
Check if a user has the default storage limit or a specific limit
See Folder Size Onedrive Windows 10
Sign in to https://admin.microsoft.com as a global or SharePoint admin. (If you see a message that you don't have permission to access the page, you don't have Microsoft 365 admin permissions in your organization.)
Note
If you have Office 365 Germany, sign in at https://portal.office.de. If you have Office 365 operated by 21Vianet (China), sign in at https://login.partner.microsoftonline.cn/. Then select the Admin tile to open the admin center.
In the left pane, select Users > Active users.
Select the user.
Select the OneDrive tab.
Next to 'Storage used,' look at the max value (for example, 3 GB of 1024 GB).
Set the default OneDrive storage space using PowerShell
See Folder Size In Onedrive
Download the latest SharePoint Online Management Shell.
Note
If you installed a previous version of the SharePoint Online Management Shell, go to Add or remove programs and uninstall 'SharePoint Online Management Shell.'
On the Download Center page, select your language and then click the Download button. You'll be asked to choose between downloading a x64 and x86 .msi file. Download the x64 file if you're running the 64-bit version of Windows or the x86 file if you're running the 32-bit version. If you don't know, see Which version of Windows operating system am I running?. After the file downloads, run it and follow the steps in the Setup Wizard.Connect to SharePoint as a global admin or SharePoint admin in Microsoft 365. To learn how, see Getting started with SharePoint Online Management Shell.
Run the following command:
Where <quota> is the value in megabytes for the storage space. For example, 1048576 for 1 TB or 5242880 for 5 TB. You can specify any value that you want, however, if you specify a value greater than that allowed by a given user's license, that user's storage space will be rounded down to the maximum value allowed by their license.
To reset an existing user's OneDrive to the new default storage space, run the following command:
Note
When you set site storage limits in PowerShell, you enter them in MB. The values are converted and rounded down to the nearest integer to appear in the admin centers in GB, so a value of 5000 MB becomes 4 GB. If you set a value of less than 1024 MB using PowerShell, it will be rounded up to 1 GB.