Character Saves, World Saves, Mods Folder, Config Files, Screenshot Folder
- Free Download Warcraft 3 Game
- Warcraft 3 Save Game Location Mac
- World Of Warcraft Mac
- Warcraft 3 Save Game Location Machines
- Warcraft 3 Download For Mac
- Warcraft 3 Save Game Location Machine
↑Warcraft III: Reforged - last accessed on November 2, 2018 ↑ Wowpedia - Warcraft III/Patch 1.32.0 - last accessed on 2020-02-02 ↑ Verified by User:Aemony on 2020-02-08 While I am uncertain of the specific timeframe after which the offline token expires, it does occur after a while. As a result of this, the minimum supported Mac OS X version has been changed to 10.3.9; World of Warcraft version 1.9.3 and later will not launch on older versions of Mac OS X. PowerPC architecture Macs are no longer supported since version 4.0.1. When new content is added to the game, official system requirements may change. On Mac OS X, you can double-click the.zip archive to extract its contents into the current folder. Locate your 'World of Warcraft' folder. It should contain the 'Wow.exe' or 'World of Warcraft.app' applications. On Windows, it usually is 'C: Users Public Games World of Warcraft' or 'C: Program Files World of Warcraft '.
Terraria is a sandbox game in which players are free to set their own objectives, unlocking different areas of content as they progress through the game. There are a number of missions that players can choose to complete and these are labelled according to their difficulty.
The game was developed by Re-Logic and sets itself in the action-adventure market. Some of the platforms that the game is available on include Microsoft Windows, PlayStation 3 & 4, Xbox 360, iOS, Android, Windows Phone, Mac OS and Xbox One.
First released on the 16th May 2011 and with fairly positive reviews from players, Terraria has sold over 30 million copies so far. The game has received a review score of 10/10 on Steam and 83% on PC Gamer, with fans speaking highly of its RPG style and content; however, comments have been made on its violent nature which has been deemed inappropriate by some for children.
Character Save File Location
Your save game location for character files in Terraria is easy to access, but it does vary depending on the operating system you're using to play Terraria. See help for your OS below.

IMPORTANT NOTE: If you're using Steam Cloud, see Steam Cloud help at the bottom of this section (under Linux), rather than help specific to your operating system below.
Windows
On Windows, your player save files will be located in the following folder:
Simply paste the above path into your File Explorer address bar (at the top) and hit ENTER to quickly go to the folder. If that path doesn't exist, see Steam Cloud help as you likely have it enabled.
Mac
Mac versions of Terraria store player save files in the following folder:
Open up a Finder window, press COMMAND + SHIFT + G at the same time, paste the above path into the text field, and hit Go to go to your save file location.
Linux
On Linux, you can find your character save files in the below directory:
Steam Cloud (All Operating Systems) (Character)
If you're using Steam Cloud, you'll find your character save files at the following path:
Steam Library Folder > userdata > a folder named after your Steam3ID > 105600 > remote > players
World File Save Location
Like character save files, world save files for Terraria are easy to get to. Find instructions to locate yours below.
IMPORTANT NOTE: If you're using Steam Cloud, see Steam Cloud help at the bottom of this section (under Linux), rather than help specific to your operating system below.
Windows
Windows editions of Terraria on Steam will save their world files in this folder:
To quickly jump to that path, hit WINDOWS + R on your keyboard to open a Run window, paste %UserProfile%DocumentsMy GamesTerrariaWorlds into the text field, and hit OK.
If that path doesn't exist, see Steam Cloud help as you likely have it enabled.
Mac
The world save files folder on Macs can be found at the following path:
To access this folder quickly, all you need to do is:
- Open up a Finder window
- Press
COMMAND+SHIFT+Gto open up the Go option - Paste
~/Library/Application Support/Terraria/Worldsinto the text field - Click
Go
Linux
Linux-based operating systems store their world saves at this path:
Steam Cloud (All Operating Systems) (World)
If you're using Steam Cloud, you'll find your world save files at the following path:
Steam Library Folder > userdata > a folder named after your Steam3ID > 105600 > remote > world
Free Download Warcraft 3 Game
Config File Location
See help to locate your config.json file for your operating system below.
Windows
Windows versions of Terraria store the config file in this folder:
Paste the above path into your File Explorer address bar to jump to it.
Mac
Mac versions of Terraria store the config file in this folder:
Open up Finder, press COMMAND + SHIFT + G, paste ~/Library/Application Support/Terraria into the text field and click Go to access that folder.
Linux
When playing Terraria on a Linux operating system, your config.json file will be in this directory:
Mods Folder
As there is more than one modding tool for Terraria, this question is multifaceted. Because the mod popular mod loader, by far, is tModLoader, we have assumed this is the modding tool you are using. See help for your operating system below.
Windows
On Windows, your Terraria mods folder will be at:
Paste that path into the address bar of File Explorer to access it.
If there's nothing in that folder, look in %UserProfile%DocumentsMy Games for a folder that has mod in its name. If there's no luck with that, try looking in your Terraria files within your Steam library.
Mac
On Macs, Terraria mods from tModLoader are located in this folder:
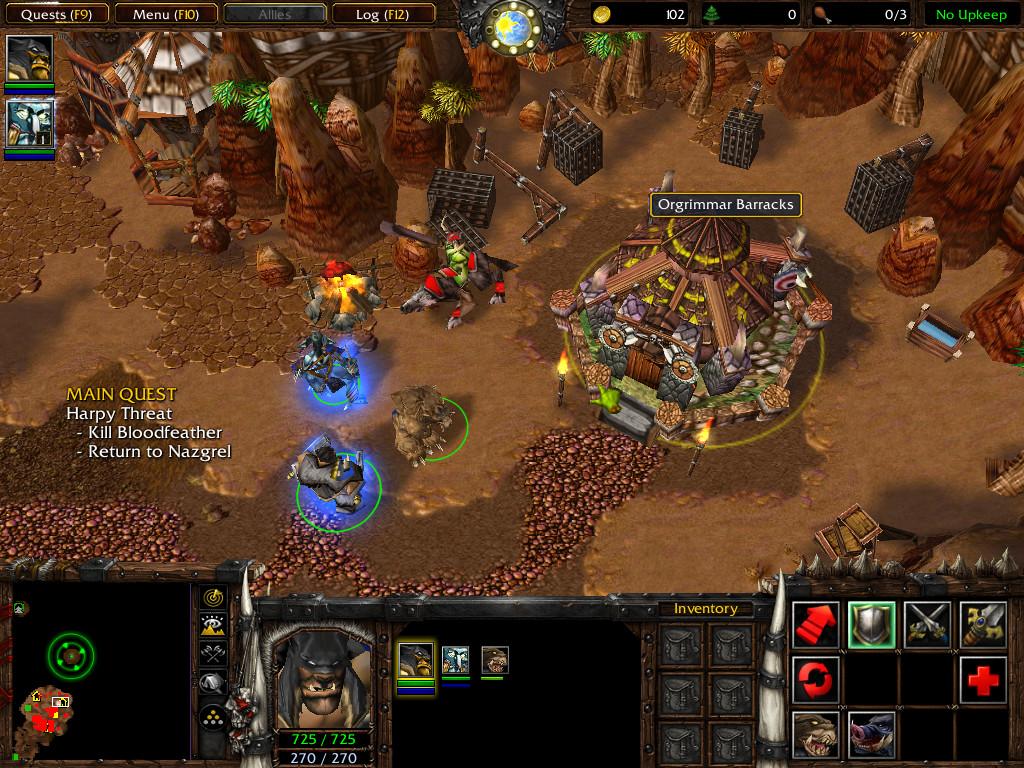
To access that folder, open a Finder window, press COMMAND + SHIFT + G, paste ~/Library/Application Support/Terraria/ModLoader into the text field, and click Go.
Linux
Linux editions of Terraria have their mods folder at this path:
Screenshot Folder
Your screenshots taken through the Terraria camera tool are located in the following folders:
Windows:
Paste the above path into the address bar of File Explorer to quickly jump to it.
Mac:
Open up Finder, press COMMAND + SHIFT + G, paste ~/Library/Application Support/Terraria/Captures into the text field and click Go to access that folder.
Linux:
Steam Screenshots
If you've taken your screenshots via Steam and not via the camera tool, see this guide to locate your Terraria screenshots folder.
WoW Screenshot Folder, Addons Folder, WTF Folder, and Cache Folder
World of Warcraft is an MMORPG developed by Blizzard Entertainment and published in late 2004. It is one of the oldest titles in its category, and is seen as having pioneered the MMO genre. The game takes place in the fictional land of Azeroth primarily, which is where your character starts on, though you will also venture across Draenor, Outland, Xandros, Mardum and other locations as you explore the world around you.
In WoW, your character will start off as a member of the alliance or the horde, and be tasked with local problems to solve. As you explore the world, you'll gain power and level up in the process, eventually allowing you to reach other continents and worlds.
The process of leveling up your character and advancing any stats or quests is known as (unsurprisingly) leveling. Completing the process of leveling takes a very long time (maxing out your character), but once you have, you move on to the end game stage. The end game consists of obtaining the most powerful gear possible, defeating the strongest bosses, and other content that would be hard to reach or complete when you are a lower leveled character.
WoW Screenshot Folder
In World of Warcraft, you can take a screenshot by:
- Pressing the
PRINT SCRNbutton on Windows PCs - Pressing
F13on Macs
After taking a screenshot, you might be wondering where on Earth that thing went.. thankfully, Save Location knows! The location does vary based on your operating system, though, and even then the folder it's in will vary based on your settings. Still, it's relatively easy to find out where your screenshots are ending up, find the steps for your operating system below:
Windows
Depending on your security settings, and whether or not you have OneDrive enabled, there are three possible locations that your WoW screenshots will end up:
Inside Your WoW Installation Folder
For most users, you can find your screenshots inside your WoW installation folder. This varies based on the edition of WoW you are playing:
Retail
On retail your screenshots can be found in one of the following paths:
Or this path:
If you don't know what the above text means, open up your start menu and search for File Explorer, then open File Explorer, paste one of the paths into the address bar at the top and hit ENTER. If the first path doesn't work, try the other one. If neither work, see 'Saved to OneDrive' below.
If there is no World of Warcraft folder in either Program Files or Program Files (x86) you have probably installed WoW into a different folder or drive (maybe C:World of Warcraft).
Classic
On classic your screenshots can be found in one of the following paths:
Warcraft 3 Save Game Location Mac
Or this path:
If you don't know what the above text means, open up your start menu and search for File Explorer, then open File Explorer, paste one of the paths into the address bar at the top and hit ENTER. If the first path doesn't work, try the other one. If neither work, see 'Saved to OneDrive' below.
If there is no World of Warcraft folder in either Program Files or Program Files (x86) you have probably installed WoW into a different folder or drive (maybe C:World of Warcraft).
Saved to OneDrive
For users who have OneDrive enabled, your screenshots may automatically be saved to OneDrive instead. These will be stored at the following path:
If you're having trouble accessing that path, simply open up File Explorer (open the Start Menu, search for File Explorer and click on File Explorer), paste the text in, and hit enter. You will be taken to your OneDrive screenshot folder.
Otherwise...
In some cases, where OneDrive isn't enabled and you have specific Windows security settings, your screenshots will be saved to this path:
Or, if that isn't working, try this path:
To access these paths quickly:
- Press
WINDOWS+Ron your keyboard at the same time (WINDOWSbeing the windows key that opens the Start Menu) - Paste one of the paths above into the text field
- Hit OK
- You will be taken to the path. If the path you've tried doesn't work, try the other one
Mac
World of Warcraft screenshots taken on Mac are thankfully a little easier to to find than on Windows, see help for your version of WoW below:
Retail
The path for screenshots on WoW Retail is:

If you're having trouble accessing this, press COMMAND + SPACE on your keyboard (at the same time), then paste the above text in and hit ENTER.
Classic
The path for screenshots on WoW Classic is:
If you're having trouble accessing this, press COMMAND + SPACE on your keyboard (at the same time), then paste the above text in and hit ENTER.
WoW AddOns Folder
The location of your World of Warcraft AddOns folder varies based on two variables: your operating system, and the version of WoW you are playing. See help relevant to your installation below:
World Of Warcraft Mac
Windows
Retail
On Windows retail editions of WoW, you can find your add ons at one of the below paths (depending on where you installed WoW):
Or
If that isn't working, you may be playing Classic WoW, or you have installed WoW into a different folder or drive. Find your WoW installation and then proceed to _retail_ > Interface > AddOns.
To quickly jump to either of these paths, simply press WINDOWS + R on your keyboard, paste a path into the text field on the Run window and hit OK.
Classic
On Windows classic editions of WoW, your add ons are located at one of these paths (varies based on where you chose during installation):
Or
If that isn't working, you may be playing Retail WoW, or you have installed WoW into a different folder or drive. Find your WoW installation and then proceed to _classic_ > Interface > AddOns.
To quickly jump to either of these paths, simply press WINDOWS + R on your keyboard, paste a path into the text field on the Run window and hit OK.
Mac
If you're playing WoW on a Mac, find where the AddOns folder can be found below (varies based on whether you are playing Retail or Classic):
Retail
The path for AddOns on WoW Retail is:
If you're having trouble accessing this, press COMMAND + SPACE on your keyboard (at the same time), then paste the above text in and hit ENTER.
Classic
The path for AddOns on WoW Classic is:
If you're having trouble accessing this, press COMMAND + SPACE on your keyboard (at the same time), then paste the above text in and hit ENTER.
WoW WTF Folder
The World of Warcraft WTF folder stores information relating to your game settings that control things like the UI, macros, and AddOn configurations. For this reason, you may wish to make a backup so that you can return to your current configuration at a later date in time, or you may wish to share your setup with a friend, or transfer it to a new device. See help for your operating system below:
Windows
Retail
On most Windows Retail installations of WoW, you can find your WTF folder at one of the following file paths:
Or
Classic
On most Windows Classic installations of WoW, you can find your WTF folder at one of the following file paths:
Or
Mac
If you're playing the Retail version of WoW your WTF folder can be found at the following path:
And, if you're playing the Classic version of WoW, your WTF folder is at this path:
If you're having trouble accessing either of these paths, press COMMAND + SPACE on your keyboard (at the same time), then paste the path into the text field in and hit ENTER.
WoW Cache Folder
Warcraft 3 Save Game Location Machines
The cache folder is, as you'd expect, a cache of different files, settings, and other technical jazz relating to your installation of World of Warcraft. By storing these things in a cache, your game's load times and performance is improved, but sometimes the cache can become out of date, or cause other issues with your game, so you may wish to delete it. If you're trying to find out where your cache folder is, you're in the right place, find help for your operating system and installation of WoW below:
Windows
Retail
On most Windows Retail installations of WoW, you can find your cache folder at one of the following file paths:
Or
Classic
On most Windows Classic installations of WoW, you can find your cache folder at one of the following file paths:
Or
Mac
Warcraft 3 Download For Mac
If you're playing the Retail version of WoW your cache folder can be found at the following path:
Warcraft 3 Save Game Location Machine
And, if you're playing the Classic version of WoW, your cache folder is at the below path:
If you're having trouble accessing either of these paths, press COMMAND + SPACE on your keyboard (at the same time), then paste the path into the text field in and hit ENTER.