MOX6/MOX8 and your Computer: A Getting Started Guide
Download Motif XS AI Driver V1.13 (Mac OS X Universal Binary) To use this driver you need to have an mLAN16E2 installed in your MOTIF XS6, MOTIF XS7 or MOTIF-RACK XS. The Motif XS8 comes with the Firewire card pre-installed. This driver is a peer to peer driver that enables you to connect a single n8, n12 or mLAN16E2 to a computer and transfer. This is a quick demonstration how to easily enter any words using a keyboard for computer. The analytics.js library (also known as 'the Google Analytics tag') is a JavaScript library for measuring how users interact with your website. The USB-MIDI Driver is no longer available for Windows 2000/Vista/XP. The USB-MIDI driver is software that transfers MIDI data back and forth between PC software and Yamaha USB-MIDI devices. Yamaha USB-MIDI Driver Installation (for Windows) 1 Disconnect all USB devices from.
The connection between the MOX6/MOX8 and your computer will allow you to expand and enhance your music production experience. The USB connection between the instrument and the computer will allow you to transfer both MIDI and Audio into your favorite ASIO compatible DAW. This is handled by the Yamaha Steinberg USB driver. Its job is to allow your computer to use the MOX6/MOX8 hardware as a functioning audio (and MIDI) interface. Do not let the Steinberg in the name cause you to think you cannot use this driver if you are not using a Steinberg DAW, Steinberg just happens to be one of the developers of this driver - it can be used by any DAW that is capable of using an ASIO driver. Both “ASIO” and “VST” are standards actually invented by the folks at Steinberg and are fairly widely accepted protocol standards and can be used by most professional DAW software (regardless of the manufacturer).
CHECKLIST: What you will need for this:
MOX6/MOX8 connected to your computer via USB
Download and install the Yamaha Steinberg USB Driver for your particular computer’s OS (Windows v1.7.3)/(Mac v1.7.2)
Download and install the MOX6/MOX8 Remote Tools v1.1.3 (or later)
Download and install the MOX6/MOX8 Editor Standalone / VST v1.6.0 on Windows, v1.6.0 for Mac
Install the Cubase AI provided on the DVD that comes with your MOX (or any version of Cubase 5, 6 or 7; or any DAW capable of using an ASIO driver).
The audio outputs of the MOX6/MOX8 connected to a quality stereo sound system
Downloads are found at the Official Yamaha Download page:
http://download.yamaha.com
Select your country, then fill-in the MODEL NAME: MOX6 or MOX8
When the SEARCH RESULTS are offered, confirm the product: MOX6/MOX8
You will be shown a list of the available downloads. You can refine the search as necessary, by Computer Type and Operating System
The REMOTE TOOLS and picking a MO-X Editor
The MOX6/MOX8 Remote Tools are very important, particularly from an ease-of-use point of view. They include not only the REMOTE EDITOR for use with VSTi, but it includes the important MOX6/MOX8 Extensions to Steinberg software - a group of product specific improvements that make setting up your MOX6/MOX8 in Cubase (in particular) easy. In fact, it will make most all of the necessary connections and configurations for you. This way you don’t have to worry about making every single setting manually. This EXTENSION written by Yamaha is designed to enhance the integration between your hardware (MOX6/MOX8) and your software (Cubase). Cubase will detect a connected MOX and ask if you want to use select it for your ASIO Driver. It will automatically detect and name the MOX Ports. Not only that, it will make active the MOX as a MIDI source (PORT 1); it will assign the MOX as a remote control surface fully integrated to control Cubase AI5.1.1 or later and any VSTi’s you may be working, via (PORT 2);
You can choose to use the MOX6/MOX8 EDITOR VST when you are using a VST3 compatible DAW, like Cubase (check with your DAW documentation for VST3 compatibility) or the MOX6/MOX8 Editor Standalone - you can run the Editor outside (along side) of your DAW as a separate application which you can minimize when not in use.
So what is the difference?
The MOX6/MOX8 EDITOR VST allows you to run the MOX as a VST Instrument within Cubase. What this really concerns is how the MIDI signal is going to be routed, and just where the audio signal, that is generated in response to that MIDI data, is going to go. This is useful for when you are doing your MIDI tracking in your computer sequencer and wish to monitor audio through the DAW mixer and its effects.
The other version of the Editor is fundamentally the same Editor (same exact capabilities) except that runs without a host application.
If you simply have a single MOX6/MOX8 you will find the Editor VST will make it easy for you to handle Audio and MIDI routing in one place. The EDITOR VST does require, however, that your DAW be VST3 compatible. VST3 is a recent improvement Steinberg has made to the VST protocol which extends the capabilities available and how computer resources are used (Virtual Studio Technology).
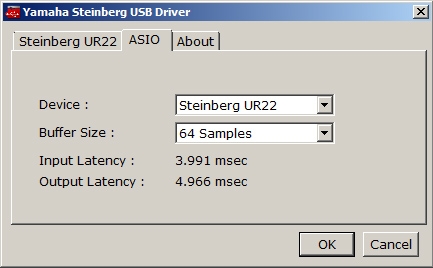
If you do not have a VST3 compatible software (or your DAW is not yet compatible) you can run the Editor in Standalone mode. “Stand alone” means you can run it along side of any DAW, and use it to manage communication with the external MOX hardware. Basically it runs in the background. You can minimize it when you want to work with your DAW and recall it when you want to edit the MOX… so they are running next to each other. However, if you are running a Steinberg DAW,
Important note on the MOX6/MOX8 EDITOR Standalone / VST: They co-exist on your computer. The only thing is, you cannot run them both simultaneously (there would be no benefit to this at all - and since you only have one MOX, presumably, you wouldn’t). Use the Editor the way that best suits your situation.
Setup your MOX6/MOX8
Press [UTILITY]
Press [F5] USB I/O
Press [SF1] OUT CH (OUTPUT CHANNEL Mode)
Select the OUTPUT CHANNEL mode you want to use; “2CH” or “4CH”
Important note about the [SF1] OUT CH (OUTPUT CHANNEL) parameter: Pressing this button calls up the display which determines whether the maximum number of output channels for USB is 4 channels (2 stereo channels) or 2 channels (1 stereo channel). If transfer of the audio signal between the MOX6/MOX8 and the computer connected to the MOX6/MOX8 is compromised or impossible, set this parameter to “2ch.” This setting reduces the CPU load of the computer, and may resolve the problem. After changing this setting, press the [ENTER] button, then restart the MOX6/MOX8.
_ After changing this setting and pressing the [ENTER] button, make sure to restart the MOX6/MOX8; the instrument will not operate otherwise. Before restarting, make sure to store any important edited data to prevent it from being inadvertently lost.
2CH
You would select this option when, for example, you want to record all connected devices as a single stereo audio track. Both the A/D INPUT and the internal MOX tone engine are routed to the single stereo output bus. If you play and sing and want to document everything as a ‘live’ recording. If you connect the band’s mixer to the A/D INPUTS you can record both the band and your performance on the MOX as a single stereo file into your DAW.
4CH
You would select this option when, for example, you want to record certain PARTS discreetly. There are now two stereo buses available, you can route the A/D INPUT to USB 1/2 while the internal PARTS are heard through USB 3/4. This 4 Channel allows for dual stereo feeds from the MOX to your computer. How you use this will depend on what you want to accomplish.
If your computer is incapable of processing “4CH” of audio simultaneously, you can opt to use the “2CH” setting as this requires less CPU resources. Once you select an OUTPUT CHANNEL Mode, if you needed to make a change you will need to press [ENTER] and to reboot for the setting to take place. Once you have, this setting will remain until you change it (press ENTER and REBOOT).
There are 3 different USB I/O (input/output) Modes that help you with working within the computer environment:
VST
2StereoRec
1StereoRec
The important thing to learn here is that each has a purpose and represent a different signal path. Knowing how (through which devices) the signal is routed is fundamental to being successful with any of this recording audio. If you are wondering why you cannot hear reverb on a particular A/D INPUT it will typically come down to your signal path. And can be solved by knowing how to select and create the best routing situation for what you want to accomplish. There is no one way to route signal - there are many - and ultimately you wouldn’t want it any other way.
When the USB I/O Mode is set to “VST” or “2StereoRec” - the A/D INPUT is routed directly to the USB 1/2 output without going through the MOX6/MOX8’s System and Master Effects.
If you want, for example, a microphone to access the internal MOX6/MOX8 System reverb and chorus processors, you must set the USB I/O Mode to “1StereoRec”. The other two modes are for recording audio to the computer. “1StereoRec” is used for “live” (normal) use.
In any of the 3 USB I/O modes, you can select the A/D INPUT as one of the PARTS that can use two Insertion Effects. Insertion Effects are assigned directly to a VOICE or the A/D Input.
QUICK SETUP 1 (DAW Rec)
You can select this Quick Setup by pressing [QUICK SETUP]+ [A] GROUP buttons (you can see that the QUICK SETUP button is linked to the first six GROUP buttons with a dotted line silk-screened under the [A]-[F] buttons] – this gives you quick access to the six provided Quick Setup templates.
“Audio” = “Config2”
Use this setting when recording the signals from the tone generator and the A/D INPUT [L]/[R] jacks separately to DAW software, and playing the signals from the OUTPUT [L/MONO]/[R] jacks directly.
• Mode = 2StereoRec (dual stereo record)
• Direct Monitor Switch AD = ON
• Direct Monitor Switch PART = ON
“MIDI” = “Config1”
Use this setting when recording this instrument’s performance (not including Arpeggio data) to the DAW software.
• Local Control = off
• MIDI Sync = auto
• Clock Out = off
• Arp Out Switch = all off
• Kbd Transmit Ch = 1
• Track INT Switch = all on
• Track EXT Switch = all on
Quick Setup 1 TRANSLATION: The best setup for recording MIDI and audio to your DAW is Quick Setup 1 (DAW REC). It can use the dual stereo record (“2StereoRec”) output function. You can select this parameter as follows:
On the MOX6/MOX8
Press [UTILITY]
Press [F5] USB I/O
Set the MODE = 2StereoRec (dual Stereo Record)
Press [SF1] OUT CH (Output Channel)
Set USB AUDIO OUTPUT CHANNEL = 4CH*
*If you need to change this setting you will be asked to “Press [ENTER] to execute”. This will be followed by a warning message that edited data which has not been stored, will be discarded. Press [ENTER] to continue. (Or if you have been working on a sequence, and have not yet STORED your latest changes, Press [EXIT] to return to your data, and excuete a [STORE] routine. This will ensure that you lose no data when you reboot.) Your new setting will be written to Flash ROM and finally, you will be asked to ‘REBOOT”.
In this configuration the first pair of USB audio outputs (USB1/2) can be used to route the A/D INPUT and/or any selected internal PART or PARTS discreetly to your DAW. The second pair of audio outputs (USB3/4) route the internal tone generator on a completely separate stereo bus to your DAW. The two stereo buses differ in where the signal goes (that is, through which processors) before it leaves the MOX6/MOX8 and travels to the computer.
The MIDI configuration that is selected by this template will allow you to assign and route MIDI data to the tone engine via the DAW’s track MIDI channel assignment. That means when you have a track active in your DAW its MIDI channel assignment determines to which MOX6/MOX8 PART you are communicating.
The two arrows pointing straight down indicate that signal is also routed directly to your L&R (Monitor Speaker) OUTPUTS. This allows you to hear what you are sending to the computer without the normal computer induced latency. These lines “Monitor Switch” denote that direct monitoring is active in this template and that zero latency monitoring is available.
USE CASE: While building MIDI tracks in your DAW, the tone generator PARTS are routed by default through USB3/4. You have the option of selectively routing any PART or PARTS to USB1/2. You would do so to record them separately to audio tracks in your DAW. Note that when routing a PART to the USB1/2 bus you are removing it from the SYSTEM EFFECTS (Reverb and Chorus) and from the MASTER EFFECTS. It does or can retain its own INSERTION EFFECTS.
The System Effects are those shared by all channels via an individual chanel send/composite stereo return setup. All the SEND amounts (each channel has a SEND amount) are combined before being routed to the Reverb and/or Chorus processors, and a stereo return is mixed back to the main signal path… This is just like it would be on any mixing console that has two AUXILIARY SENDS on each Channel , a MASTER AUX SEND amount and a STEREO FX RETURN. Finally, all system signals go through the MASTER EFFECT.
The A/D INPUT is fixed to USB1/2, so another scenario could have you connect an analog mixer recording it to a stereo track in Cubase, while the MOX6/MOX8 is recorded to separate stereo track.
QUICK SETUP 2 (Arp Rec)
You can select this Quick Setup by pressing [QUICK SETUP]+ [B] GROUP buttons (you can see that the QUICK SETUP button is linked to the first six GROUP buttons with a dotted line silk-screened under the [A]-[F] buttons].
Use this setting when recording this instrument’s performance including Arpeggio data to the DAW software. Keep in mind that this is for recording Arpeggios for which “KeyMode” is set to “sort” or “thru.”

“Audio” = “Config2”
Use this setting when recording the signals from the tone generator and the A/D INPUT [L]/[R] jacks separately to DAW software, and playing the signals from the OUTPUT [L/MONO]/[R] jacks directly.
• Mode = 2StereoRec (dual stereo record)
• Direct Monitor Switch AD = ON
• Direct Monitor Switch PART = ON
“MIDI” = “Config2”
Use this setting when recording this instrument’s performance including Arpeggio data to the DAW software.
• Local Control = on
• MIDI Sync = auto
• Clock Out = off
• Arp Out Switch = all on
• Kbd Transmit Ch = off
• Track INT Switch = all on
• Track EXT Switch = all off
QUICK SETUP 3 (Direct Arp)
You can select this Quick Setup by pressing [QUICK SETUP]+ [C] GROUP buttons (you can see that the QUICK SETUP button is linked to the first six GROUP buttons with a dotted line silk-screened under the [A]-[F] buttons].
Use this setting when recording this instrument’s performance including Arpeggio data to the DAW software. Keep in mind that this is for recording Arpeggios for which “KeyMode” is set to “direct”, “sort+direct” or “thru+direct.”
“Audio” = “Config2”
Use this setting when recording the signals from the tone generator and the A/D INPUT [L]/[R] jacks separately to DAW software, and playing the signals from the OUTPUT [L/MONO]/[R] jacks directly.
• Mode = 2StereoRec (dual stereo record)
• Direct Monitor Switch AD = ON
• Direct Monitor Switch PART = ON
“MIDI” = “Config3”
Use this setting when recording this instrument’s performance including Arpeggio data to the DAW software.
• Local Control = on
• MIDI Sync = auto
• Clock Out = off
• Arp Out Switch = all on
• Kbd Transmit Ch = 1
• Track INT Switch = all on
• Track EXT Switch = all on

QUICK SETUP 4 (Stand Alone)
You can select this Quick Setup by pressing [QUICK SETUP]+ [D] GROUP buttons (you can see that the QUICK SETUP button is linked to the first six GROUP buttons with a dotted line silk-screened under the [A]-[F] buttons].
Use this setting when the instrument is to be used alone or as the master clock source for other equipment.
“Audio” = “Config2”
Use this setting when recording the signals from the tone generator and the A/D INPUT [L]/[R] jacks separately to DAW software, and playing the signals from the OUTPUT [L/MONO]/[R] jacks directly.
• Mode = 2StereoRec (dual stereo record)
• Direct Monitor Switch AD = ON
• Direct Monitor Switch PART = ON
“MIDI” = “Config4”
Use this setting when the instrument is to be used alone or as the master clock source for other equipment.
• Local Control = on
• MIDI Sync = internal
• Clock Out = on
• Arp Out Switch = all off
• Kbd Transmit Ch = 1
• Track INT Switch = all on
• Track EXT Switch = all on
QUICK SETUP 5 (VST Rec)
You can select this Quick Setup by pressing [QUICK SETUP]+ [E] GROUP buttons (you can see that the QUICK SETUP button is linked to the first six GROUP buttons with a dotted line silk-screened under the [A]-[F] buttons].
Use this setting when using the MOX6/MOX8 Editor VST to record MIDI data to the DAW software’s sequencer.
“Audio” = “Config4”
• Mode = VST
• Direct Monitor Switch AD = ON
• Direct Monitor Switch PART = ON
“MIDI” = “Config1”
• Local Control = off
• MIDI Sync = auto
• Clock Out = off
• Arp Out Switch = all off
• Kbd Transmit Ch = 1
• Track INT Switch = all on
• Track EXT Switch = all on
QUICK SETUP 6 (VST Play)
You can select this Quick Setup by pressing [QUICK SETUP]+ [F] GROUP buttons (you can see that the QUICK SETUP button is linked to the first six GROUP buttons with a dotted line silk-screened under the [A]-[F] buttons].
Use this setting when using the MOX6/MOX8 Editor VST to play this instrument sound on the DAW software.
“Audio” = “Config1”
• Mode = VST
• Direct Monitor Switch AD = ON
• Direct Monitor Switch PART = OFF
“MIDI” = “Config1”
• Local Control = off
• MIDI Sync = auto
• Clock Out = off
• Arp Out Switch = all off
• Kbd Transmit Ch = 1
• Track INT Switch = all on
• Track EXT Switch = all on

Link to article on setting up the MOX6/MOX8 Editor VST
Permalink
Yamaha Usb Midi Driver
Version History:
V3.1.3 to V3.1.4
- Now supports Yamaha reface CS/DX/CP/YC.
- The USB-MIDI Driver is no longer available for Windows 2000/Vista/XP.
The USB-MIDI driver is software that transfers MIDI data back and forth between PC software and Yamaha USB-MIDI devices.
Yamaha USB-MIDI Driver Installation (for Windows)

Yamaha Motif Usb Driver For Mac Pro
1 Disconnect all USB devices from the computer except for the mouse and computer keyboard.
2 Start the computer and log on to the Administrator account. Exit from any open applications and close all open windows.
3 Turn off the power of the instrument.
4 Connect the USB connector of the computer to the USB TO HOST connector of the MIDI instrument with a standard USB cable.
If your instrument has a HOST SELECT switch, set the switch to “USB.” NOTE Do not use a USB hub for connecting multiple USB devices.
NOTE If you are using several MIDI instruments with USB connection at the same time, connect all the instruments to the computer and turn on the power for all of them, then perform the following installation procedure.
5 Turn on the power of the instrument(s).
6 When the “Found New Hardware Wizard” window appears, click [Cancel]. NOTE This screen will not appear on Windows
NOTE If you have already used the instruments via a standard driver in your operating system, this screen will not appear. Go on to the next step.
NOTE On some computers, it may take a few minutes before this screen appears.
7. When the message “Device driver software was not successfully installed.” appears, continue the installation procedure.
7 After the downloaded compressed file is properly extracted, double-click the file “setup.exe.”
The “Preparing to install” window appears. The next window will appear after finishing this preparation.
NOTE (Windows Vista/7) If the “User Account Control” window appears, click [Continue] or [Yes].
8 When the “Welcome to the InstallShield Wizard for Yamaha USB-MIDI Driver” window appears, click [Next].
9 When installation has been completed, click [Finish].
If a window requiring you to restart your computer appears, follow the on-screen instructions and restart the computer.
Yamaha Motif Usb Driver For Mac Free
About Device Driver:
If you install this package, your device will be properly recognized by compatible systems, and might even benefit from new features or various bug fixes.
Please note that, even though other operating systems might also be compatible, we do not recommend you apply any software on platforms other than the specified ones. Doing so might cause the installation to crash, which could even render the device unusable.
When it comes to installing the package, the steps should not be much of a hassle because each manufacturer tries to make them as easy as possible; usually, you must make check for compatibility, get the package, run the available setup, and follow the instructions displayed on-screen.
However, due to the large number of devices out there and the various ways for applying these packages, it would be best if you refer to the installation manual first, to be sure of a successful update.
That being said, click the download button, and apply the present software on your product. Also constantly check with our website to stay up to speed with latest releases.
It is highly recommended to always use the most recent driver version available.
Try to set a system restore point before installing a device driver. This will help if you installed an incorrect or mismatched driver. Problems can arise when your hardware device is too old or not supported any longer.
- COMPATIBLE WITH:
- Windows XP
Windows Vista
Windows 7
Windows 8
Windows 8.1
Windows 10 - file size:
- 6.4 MB
- filename:
- um3141x86.zip
- CATEGORY:
- Audio/DJ Gear